Friday, November 7, 2014
Browse |
home»
and
»
application
»
Backup
»
Compact
»
how
»
Restore
»
sony
»
to
»
xperia
»
Z1
|
How to Backup and Restore Application Sony Xperia Z1 Compact
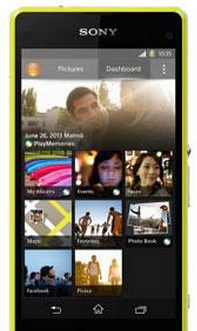 The Backup and restore application is recommended for backing up content before you do a factory data reset. With this application you can back up the following types of data to an SD card or to an external USB storage device that you have connected by cable to your device:
The Backup and restore application is recommended for backing up content before you do a factory data reset. With this application you can back up the following types of data to an SD card or to an external USB storage device that you have connected by cable to your device:
• Bookmarks
• Call logs
• Contacts
• Applications downloaded from Google Play™
• Multimedia messages
• System settings (such as alarms, ringer volume, and language settings)
• Text messagesTo back up content using the Backup and restore application
1. If you are backing up content to a USB storage device, make sure the storage device is connected to your device using the appropriate cable. If you are backing up to an SD card, make sure the SD card is properly inserted in your device.
2. From your Home Lcd, tap Apps icon or 9 dotted icon.
3. Find and tap Back up & restore.
4. Tap Back up, then select a backup destination and the data types that you want to back up.
5. Tap Back up now.
6. Enter a password for the backup, then tap OK.To restore content using the Backup and restore application1. If you are backing up content to a USB storage device, make sure the storage device is connected to your device using the appropriate cable. If you are backing up to an SD card, make sure the SD card is properly inserted in your device.
2. From your Home Lcd, tap Apps icon.
3. Find and tap Back up & restore.
4. Tap Restore.
5. Select the record that you want to restore from, then tap Restore now.
6. Enter the password for the backup record, then tap OK.
Warning: Remember that any changes you make to your data and settings after you create a backup will
get deleted during a restore procedure.
How to Backup and Restore Application Sony Xperia Z1 Compact
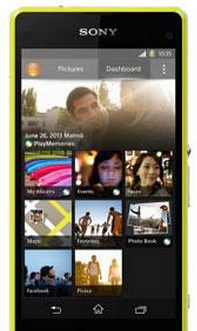 The Backup and restore application is recommended for backing up content before you do a factory data reset. With this application you can back up the following types of data to an SD card or to an external USB storage device that you have connected by cable to your device:
The Backup and restore application is recommended for backing up content before you do a factory data reset. With this application you can back up the following types of data to an SD card or to an external USB storage device that you have connected by cable to your device:• Bookmarks
• Call logs
• Contacts
• Applications downloaded from Google Play™
• Multimedia messages
• System settings (such as alarms, ringer volume, and language settings)
• Text messagesTo back up content using the Backup and restore application
1. If you are backing up content to a USB storage device, make sure the storage device is connected to your device using the appropriate cable. If you are backing up to an SD card, make sure the SD card is properly inserted in your device.
2. From your Home Lcd, tap Apps icon or 9 dotted icon.
3. Find and tap Back up & restore.
4. Tap Back up, then select a backup destination and the data types that you want to back up.
5. Tap Back up now.
6. Enter a password for the backup, then tap OK.To restore content using the Backup and restore application1. If you are backing up content to a USB storage device, make sure the storage device is connected to your device using the appropriate cable. If you are backing up to an SD card, make sure the SD card is properly inserted in your device.
2. From your Home Lcd, tap Apps icon.
3. Find and tap Back up & restore.
4. Tap Restore.
5. Select the record that you want to restore from, then tap Restore now.
6. Enter the password for the backup record, then tap OK.
Warning: Remember that any changes you make to your data and settings after you create a backup will
get deleted during a restore procedure.
Subscribe to:
Post Comments (Atom)
No comments:
Post a Comment